How to Continue With a Save Draft on Facebook
If you ever get interrupted while sharing your thoughts with the world, Facebook lets you save your posts as drafts – a simple little feature that's considered stock by the app's standards. However, accessing those drafts can be a pain as there's no clear option for it. One has to reach the draft in a roundabout way. Here's how it goes.
Find Drafts on Facebook Android app
In the Facebook app, tap on "Write something here…" to create a new post.

Type in something and tap on the "back" button.

Tap on "Save as draft".

You will get a notification about your saved draft. This you can access by tapping on the bell icon in the Facebook app.

If you haven't deleted the previous notifications of your saved drafts, you can access them directly from here. If you deleted the previous draft(s), simply click on the latest "You have a saved draft" notification.

Alternatively, you can also access the "Your draft was saved" notification from your phone's notification bar.

This will open up the draft that you just saved. This time when you tap on "back", you will end up in the "Drafts" section. Here, you will be able to access your previous drafts again.

Tap on the three-dot menu next to the draft that you want to discard or edit, and select the appropriate option.

Now you will be able to continue where you had left off.
Note:Only the drafts saved in the past three days will be accessible to you. Any drafts older than 3 days will be discarded automatically.
Find Drafts on Facebook iPhone app
Things are a tad different on the iPhone. On the iPhone Facebook app, a post is "saved as draft" when, after typing, you tap the "X" in the top left corner…

… and select the "Save Draft" option.

You will get a notification about your draft being saved.

You can access your last post by tapping on "What's on your mind".

Whatever you last typed and saved will appear before you. Unfortunately, unlike on Android, only one draft can be saved on the Facebook iPhone app at a time. So you're quite out of luck if you're looking for a previous post.
- Find Drafts on Facebook Facebook on Web on PC
- Want to Find your Scheduled Posts instead? Here's how
- On Facebook web
- On Facebook app
Find Drafts on Facebook Facebook on Web on PC
Note: Please know that on Facebook's desktop website only Pages can create drafts, not personal profiles.
On facebook.com on PC, things are quite basic. If you're creating a post and you close the post window, the post will hang around on your homepage until you take further action.

Before you can access something else on the site, you'll be prompted about the post, to either "Keep Editing" it or "Leave".

As long as you don't close the website, your draft will still be available on your homepage in the "What's on your mind" section.
However, there's a different "Draft" section that's available on the desktop site which isn't available on the app. You can create, edit and publish drafts for the Facebook Pages that you manage. These drafts can be read, edited, or published by Page editors and admins.
To access it, click on Pages in the left panel of your Feed page.
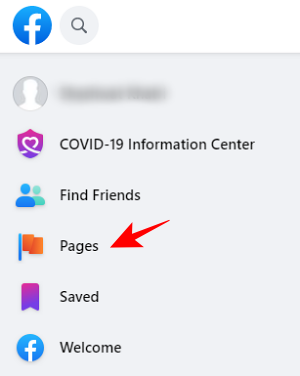
Then select the Page for which you want to create and edit drafts.

Now, selectPublishing Tools in the left panel.

Then click onDrafts. On the right, you'll have access to all your previous drafts.

You can select a draft and click on Actions to decide what you want to do with the draft – Publish, Schedule, Backdate or Delete.

It is surprising that Facebook doesn't have a dedicated option to access your drafted posts right away, both on mobile devices and the desktop site. This little trick is, so far, the only way to access your previous drafts.
Want to Find your Scheduled Posts instead? Here's how
Another way to save drafts or keep working on a future post on Facebook is done through Post-scheduling. If you're an owner of a page or have access to its admin or editor privileges, then you can create a scheduled post or edit the ones that have already been created.
On Facebook web
To check for Scheduled posts on Facebook on the web, go to Facebook.com on your preferred web browser.
When your Facebook account's Home Screen loads up, click on the Pages tab from the left sidebar.

You will now be able to see all the pages you manage on Facebook. Click on the Facebook page you want to see scheduled posts of.

When the selected Facebook Page loads up, click on the 'Publishing Tools' option under the 'Manage Page' sidebar on the left.

The screen that should load up now will show all 'Published' posts on the Page. Here, click on the 'Scheduled Posts' tab under 'Posts' from the left column.

You should now be able to see all the Page posts that are scheduled to be posted later.

You can click on a post to see its preview.

If you want to make further changes to this post, click on the 'Actions' option on the top right corner of the post preview. This will show you options to Publish, Reschedule, Cancel Schedule, Backdate, Delete, and Create Ads.

If there are no scheduled posts on a Page or if they've been deleted or published already, the 'Scheduled Posts' screen will look something like this.

On Facebook app
Unfortunately, you cannot create or check your scheduled posts on the Facebook app on iOS or Android. This is because the 'Publishing Tools' feature available on the Facebook web app isn't accessible when using the Facebook mobile app. The option can also not be used when accessing Facebook through a mobile browser. This means you can only find and manage your scheduled posts on Facebook from your computer and strictly not on your phone.
RELATED
- How To Change Your Name On Facebook: Everything You Need To Know
- How to Export Your Facebook Text Posts to Google Docs, WordPress, or Blogger
- Facebook Reverse Image Search: How To Find Someone With A Picture
- Can You See Who Views Your Facebook Profile or Page? [Explained]
- How To Post on Instagram from Phone, PC, and Facebook
- How To Delete Your Facebook Account Permanently
Source: https://nerdschalk.com/how-to-find-drafts-on-facebook-app/
Belum ada Komentar untuk "How to Continue With a Save Draft on Facebook"
Posting Komentar